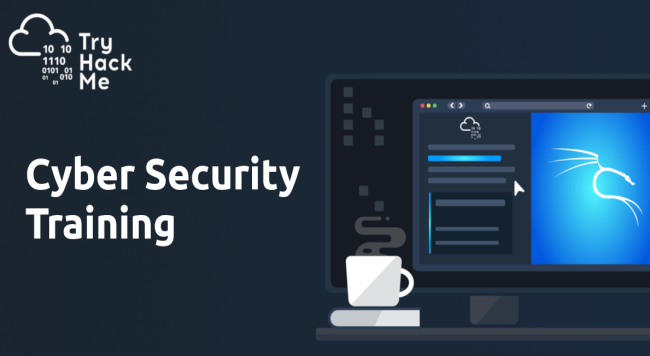24.04.2021
Webmin is an open source web based system configuration application for Linux system administration. With the help of this tool we can manage internal system configuration such as setting up user accounts, disk quotas, services configuration like Apache, DNS, PHP or MySQL, file sharing and much more. Webmin applications is based on Perl module and it uses TCP port 10000 with OpenSSL library for communicating via browser.

Webmin team has released latest Webmin 1.740 version on 15th March, 2015, which contains lots of major fixes and changes, more consistent and themeable Web user.
What’s New in Webmin 1.740
- New awesome Authentic Theme by Ilia Rostovtsev has been added.
- Added more German translation updates.
- Editing support has been added for DMARC DNS records, which are specially encoded TXT records for determining the response to SPF and DKIM violations.
- SSL connection option added when Webmin sends mail to remote mail server like Gmail that doesn’t allow unencrypted SMTP connections.
- Module access control options added to minimize visible system status details on a user basis.
- A new button to reload Postfix mail configuration.
This brief tutorial will explain you how to install latest Webmin in Linux systems. I assume that the following installation guidelines will work on all major Linux flavours like RHEL, CentOS, Fedora and Debian, Ubuntu, Linux Mint.
Installing Webmin Control Panel in Linux
We are using Webmin repository for installing latest Webmin tool with their required dependencies and we also receive up-to-date automatic updates of Webmin via repository.
On RHEL/CentOS/Fedora
As I said, if we like to receive future updates we need to add and enable Webmin repository, do to this create a file called /etc/yum.repos.d/webmin.repo and add the following lines to it as a root user.
vi /etc/yum.repos.d/webmin.repo
[Webmin]
name=Webmin Distribution Neutral
#baseurl=http://download.webmin.com/download/yum
mirrorlist=http://download.webmin.com/download/yum/mirrorlist
enabled=1

On Debian/Ubuntu/Linux Mint
Open “/etc/apt/sources.list” file on your system with nano editor.
sudo nano /etc/apt/sources.list
Add the following lines at the bottom of the file. Save and close it.
deb http://download.webmin.com/download/repository sarge contrib deb http://webmin.mirror.somersettechsolutions.co.uk/repository sarge contrib

Next, import and install GPG Key for installing signed packages for Webmin. We use Wget command to fetch the key and then add it to the system.
------------------- [on Red Hat based systems] -------------------
wget http://www.webmin.com/jcameron-key.asc
rpm --import jcameron-key.asc

------------------- [on Debian based systems] -------------------
wget http://www.webmin.com/jcameron-key
sudo apt-key add jcameron-key.asc

Once we have all the above required configuration, now we can able to install it using yum or apt-get command. It will automatically install all required dependencies.
------------------- [on Red Hat based systems] -------------------
yum update
yum install webmin

------------------- [on Debian based systems] -------------------
apt-get update
apt-get install webmin

Starting Webmin
Run the following commands to star the service.
------------------- [on RedHat based systems] -------------------
/etc/init.d/webmin start
/etc/init.d/webmin status

------------------- [on Debian based systems] -------------------
/etc/init.d/webmin start
/etc/init.d/webmin status

Step 3: Accessing Webmin
By default Webmin runs on port 10000, so we need to open port on our firewall to access it. The easiest way to open the port on firewall is using iptables rules.
Once we’ve added the rule, we will need to restart the firewall to apply new configuration. This can be achieved by running the command.
------------------- [On RHEL/CentOS 6.x/5.x and Fedora 18-12] -------------------
iptables -A INPUT -p tcp -m tcp --dport 10000 -j ACCEPT
service iptables save
/etc/init.d/iptables restart
------------------- [On RHEL/CentOS 7.x and Fedora 19 Onwards] -------------------
firewall-cmd --add-port=10000/tcp
firewall-cmd --reload
Now we should able to access and login to Webmin using URL http://localhost:10000/ and enter the username as root and password (current root password), for remote access just replace localhost with your remote IP address.