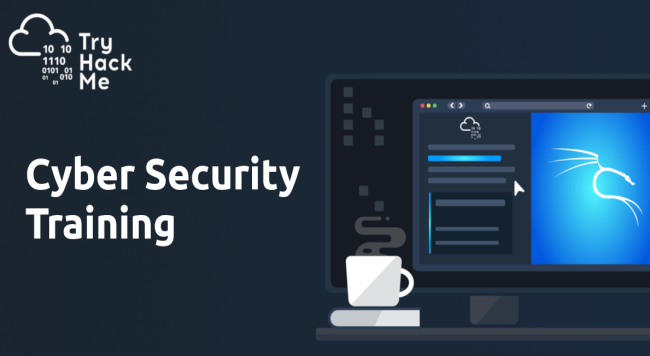09.12.2021
Diese Anleitung richtet sich speziell an die Leute, die den Aufwand scheuen sich eine komplette virtuelle Maschine einzurichten. Die Kombination Wine+Windows-Programme besitzt einige wesentliche Unterschiede, die man unbedingt im Hinterkopf behalten sollte. Windows wird NICHT emuliert. Deswegen kann es zu Kompatibilitätsproblemen kommen, da die Entwickler lediglich die Windows-API nachbauen und der Benutzer kaum Einfluss auf die Konfiguration hat. Wird eine spezielle Windows-Bibliothek benötigt, die von den Entwicklern noch nicht integriert ist, dann kann ein Programm, welches diese Bibliothek benötigt, nicht ausgeführt werden.
Gründe Wine einer VMWare vorzuziehen:
- VMware ist langsamer, da ein Haufen Hardware (außer dem Prozessor) emuliert werden muss.
- VMware kostet.
- VMware ist unfrei, der Quelltext ist nicht erhältlich.
- Windows kostet.
- Windows ist unfrei, der Quelltext ist nicht erhältlich.
- VMware unterstützt keine 3D-Hardware.
- Programme in VMware integrieren sich nicht in den Linux-Desktop (Tray-Icons usw.)
- VMware ist umständlich, man kann z. B. nicht direkt aufs Host-Dateisystem zugreifen.
- Wenn man Windows hat und in einer VMware betreibt kann man’s auch gleich nativ booten.
Wine installieren
Wine steht für so gut wie jede Linux-Distribution als fertiges Paket zur Verfügung. Da das Installieren eines Pakets von Distribution zu Distribution anders verläuft und zum Grundumgang mit seinem System gehört, werde ich auf diesen Punkt nicht eingehen. Wer dennoch Probleme haben sollte, soll keine Scheu haben dies hier zu sagen. Ich werde dann für diese Distribution eine Anleitung schreiben. Wer eine Distribution benutzt, für die kein fertiges Paket zur Verfügung steht, der kann sich den Quellcode downloaden und selbst Wine kompilieren ("./configure", “./make”, “./make install”).
Ich empfehle aber den Tipps der offiziellen Wine-Page zu folgen und ein Paket nicht direkt zu installieren, sondern Wine in seinen Paketmanager aufzunehmen (Dadurch wird bei einem Update auch Wine berücksichtigt und ggf. mit aktualisiert). Bei Ubuntu/Debian z.B. geht das Folgendermaßen:
- Zu root wechseln
- Datei /etc/apt/sources.list mit dem bevorzugten Editor (z.B. vi) öffnen
- Liste um folgenden Eintrag erweitern: “deb http://wine.budgetdedicated.com/apt dapper main”
- Datei speichern und schließen
Nun muss der apt-Paketmanager nur noch mit dem “apt-get update”-Befehl aktualisiert werden. Anschließend kann Wine über den “apt-get install wine”-Befehl installiert werden.
An dieser Stelle möchte ich auch noch auf die WineTools hinweisen, die eine sehr sinnvolle Ergänzung von Windows Programmen darstellen (IE, CoreFonts, Photoshop,….). Der schwierigste Part wäre damit wie immer bei Linux überstanden ;)
Konfiguration von Wine
Nun solltet ihr euren root-Status ablegen und die Konfiguration mit “winecfg” im Terminal beginnen. Wine legt nun in euren home-Verzeichnis einen versteckten Ordner (.wine) an und öffnet anschließend ein Konfigurationsfenster.
Wechselt nun als Erstes in den Reiter “Audio”, um die Soundunterstützung zu konfigurieren. In der Regel geschieht dies automatisch, wenn ein unterstützter Audio-Treiber wie OSS oder ALSA zur Verfügung steht. Damit wäre die Konfiguration vorerst abgeschlossen. Wechselt nun in den eben angelegten versteckten Ordner. Dort befindet sich ein Ordner Namens “drive_c”, der das Windowslaufwerk c: darstellt. In diesen Ordner kommen nun eure Windwos-Programme (oder bei neueren Wine-Versionen in den Unterordner “Programme”). Ich habe mir zum Testen die utorrent.exe von der offiziellen Homepage geladen und in diesen Ordner kopiert.
Ruft nun wieder das Konfigurationsfenster auf (“winecfg” im Terminal). Unter “Anwedungen” fügt ihr nun die utorrent.exe hinzu und wählt unter Windows-Version “WindowsXP” aus.
Anwendungen auf dem Desktop ablegen
Um einen Shortcut auf dem Desktop zu platzieren, erstellt ihr eine neue “Verknüpfung zu Programm”. Als auszuführenden Befehl gebt ihr “wine” gefolgt von einem Leerzeichen und dem kompletten Pfad zur utorrent.exe an.
Nun steht euch utorrent zur Verfügung und kann mit einem einfachen Klick vom Desktop gestartet werden.
Nicht vergessen: Du arbeitest unter Linux
Aus diesem Grund können einige Funktionen nicht zur Verfügung stehen, da Windows-Pogramme explizit für den Betrieb auf einer Windows-Maschine konzipiert werden. Wine wird immer besser (z.B. wird die SysTray nun voll unterstützt). Dennoch muss man Windows-Typische Dinge (wie z.B. die Registry) beachten. Man kann nicht einfach sagen, utorrent soll .torrent-Dateien mit sich verknüpfen. Stattdessen sollte man einen Ordner anlegen und utorrent so konfigurieren, dass es automatisch die .torrent-Dateien aus diesem Ordner lädt.